RadioListPlayer 2.0

This page is also available in German and in French.
RadioListPlayer is an integrated application for playing and recording audio streams available on the web. The user interface is based on a list of URLs (Uniform Resource Locators), which are the addresses of audio streams, also known as "web radios".
RadioListPlayer can play and record several audio formats: mp3, aac, flac, opus (vorbis), with multiple encapsulation protocols: icecast, shoutcast, ogg.
Recording preserves the original audio format. There is no re-encoding to avoid any loss of quality.
What's new in version 2.0
- MAJOR ENHANCEMENT: downloading and using the "FFplay" application is no longer essential. If "ffplay.exe" is not present in the RadioListPLayer installation directory, Videolan's "VLC" application is used. Of course, VLC must have been installed on your PC. But this freeware media player is so universal and of such high quality that most users download and install it ( https://www.videolan.org/vlc/). Using FFplay or VLC has no impact on the quality of recordings, since audio streams are recorded before being decoded.
- A small oscilloscope has been added to display the signal on the audio output. The amplitude depends on the volume setting. When the volume is at maximum, you can judge the risk of saturation on the signal transmitted by the server and therefore the quality of this signal.
- The audio streams provided by Radio France do not contain any metadata. To overcome this (as far as possible), the RadioListPlayer opens the web page associated with an audio stream, for example "France Musique", and tries to find the name of the track and the artist.
It doesn't always work, and the result depends on the organization of the "Radio-France" pages, which can be modified at any time.
It's a pity that Radio-France does not comply with the Icecast standard to include this information in the stream, as many web stations do...
The dialog box
All functions are grouped together in a single dialog box:
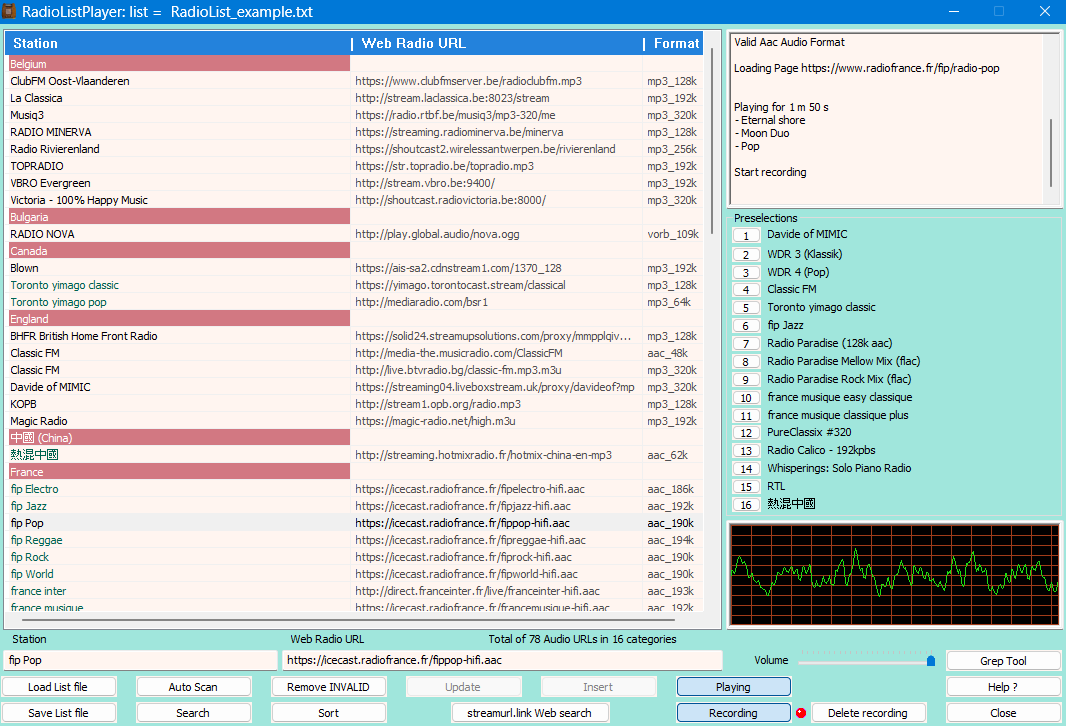
The list
The main part of this dialog box is a list containing three columns.
You select and load a list using the "Load List File" button. List files are plain text files.
Some lists are provided as examples, but it is usually up to users to create their own lists. You can create your own lists from the examples provided or from links you find on the web.
A small tool to grep URLs from a web page is also provided.("Grep Tool" button).
The first column contains the names of the stations and the second column contains the associated URLs..
If a station doesn't have an associated URL, a simple separator is useful for categorisation. This can be a ranking by country, as in the example above, or by type of music, or anything else. The separators are drawn in burgundy color.
A third column displays the audio encoding used and the bit rate. This information is updated in real time.
Audio Playback & Recording
Click on any station/URL in the list to select it. A double click will start playback immediately, or you can use the Play or Record buttons to start playing and recording.
Recordings are automatically named. It is based on the station name and a timestamp.
The files are stored in a folder called "RadioListPlayer", which is automatically created in your "Music" folder when the application is installed.
Sub-folders are created for each station. Adjusting the volume does not affect recording, only listening.
Editing Features
In addition to being able to move a single line in the list, it is now possible to select several lines.
Once a station is selected, you can select more stations or a range of stations by clicking on the list again while holding down the CTRL or SHIFT key, as in Windows.
To copy this selection to the clipboard, right-click on the list: a pop-up menu will appear allowing you to cut or copy these stations and their URLs.
To paste the contents of the clipboard, the procedure is the same: right-click where you want to paste these lines.
The classic keyboard shortcuts can also be used:
- CTRL A to select the whole list.
- CTRL C to copy the selection to the clipboard.
- CTRL X to copy to the clipboard and cut the original lines.
- CTRL V to paste the contents of the clipboard into the list.
- CTRL_Z to undo recent actions.
- CTRL_Y to redo recent actions.
HINTS :
- The contents of the clipboard can be pasted into any text editor.
- You can have two sessions of RadioListPlayer open at the same time, and you can copy and paste from one window to the other to easily create a new list.
You can edit the name of a station to make it more meaningful. Editing is done in the edit fields below the list. Any station name changed by the user will be highlighted in light green and will no longer be updated automatically, even during an Auto Scan.
In the list file, any server name changed by the user is preceded by the '#' character, to identify it when loading.
Auto-Scan
The names of the stations are filled in automatically on the first listening or when performing a scan ("Auto Scan" button), but it is possible for the user to edit and modify the default name.
Web Search
The "streamurl.link Web Search" button provides an access to a web page where you can search for audio streams. By default this link is "https://streamurl.link".
This site is not part of the RadioListPlayer, but is very useful for adding to the station list.
A big thank you to the people who developed this site, it is very useful.
Preselections
In addition to the list, which can sometimes be very long, RadioListPlayer offers quick preselections to your favorite stations. Right-click on a preselection button to assign it a station. You can also select a station from the list and then dragi and drop it onto a preset button.
Header and Metadata
The header provided by the station, as well as any metadata, is displayed in the small editing window at the top right.
The header tells you the name of the station and the technical characteristics of the audio stream.
Note that servers do not always provide metadata, and sometimes the metadata is completely out of sync with the audio!
For this reason, metadata is not used directly to "cut" an audio stream during recording, but is stored in a text file with the same name as the audio file created, but with a ".txt" extension. Each recording is therefore accompanied by a text file containing the metadata.
Grep Tool
The "Grep Tool" button launches a small application that opens a web page and "greps" the URLs on that page. Clicking the "Perform Auto Scan" button transfers the found URLs to the main application and starts an "Auto Scan" to check the validity of the links.
(E.g.: https://onlineradiobox.com/ca).
Implementation
RadioListPlayer contains third-party products:
- Curl (libcurl.lib) for accessing the web and opening streams. This is open source software and can be used freely. A copy of the Curl license is included in this package.
RadioListePlayer uses "VLC" or "FFplay" to play the audio streams.
- VLC is an excellent free multimedia player that can be downloaded from "https://www.videolan.org/vlc".
It is very popular, with more than 10 downloads per second!
- FFplay" was developed by the team that created "FFmpeg" and is therefore based on "FFmpeg".
Using "FFplay" is not essential, but if you want to use it instead of "VLC", a pre-built executable is available from "https://www.gyan.dev/ffmpeg/builds", in the "bin" directory of the "2023-10-26-git-2b300eb533-essentials_build.7z" package (or newer). "FFmpeg is available under the GNU LGPL license.
A copy of the GNU LGPL license is included in the RadioListPlayer package.
After downloading, you will need to copy "ffplay.exe" into the directory where you have installed "RadioPlayer.exe".
Documentation
The documentation is available in PDF format (309KB): RadioListPlayer_En.pdf
Download
RadioListPlayer 'zipped' Setup executable file (2.8MB): RadioListPlayer_2.0_Setup.zip
